The Marketing module allows you to create letters, lists and reports based on customer activity across all departments. This could be anything from a thank-you follow up letter from the Sales Department to a routine Service Reminder letter.
Running a promotion
Once you have initially set up your promotions, running a promotion is as easy as 1, 2, 3.
1. In the Marketing Module select the Promotion button.

2. Select the Promotion required (1) and the Output Type (2), then select Run (3)
3. Add a message or use one already saved in the library and select OK to send
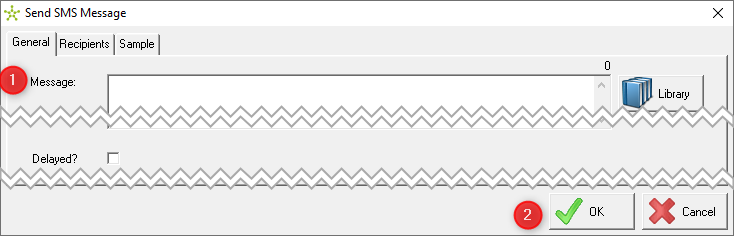
Keywords
Keywords are set-up in marketing and associated to customers with specific needs/buying requirements
In the Marketing module go to Maintenance > Keywords

Here are some examples:

They are entered in Customer Maintenance > Marketing > Keywords:

You could link a customer to the Keyword “road bikes”, and then they could receive promotional material relating to a sale on new helmets that the Parts Department is running.
Or using a combination of Keywords and Promotional Filters you could link a Customer to off
road rec, then send all Sales Customers who have purchased a trail bike in the past six months a letter advising them that they will go in the draw for tickets to the motocross if they complete and return a marketing survey
They are entered in the More Filters tab when creating a promotion
Creating a promotion
Orion Marketing is based on running “Promotions”. You can setup a promotion based on a range or parameters.
To create new promotions within the Marketing Module select Maintenance (1) > Promotion (2) > Insert (3).
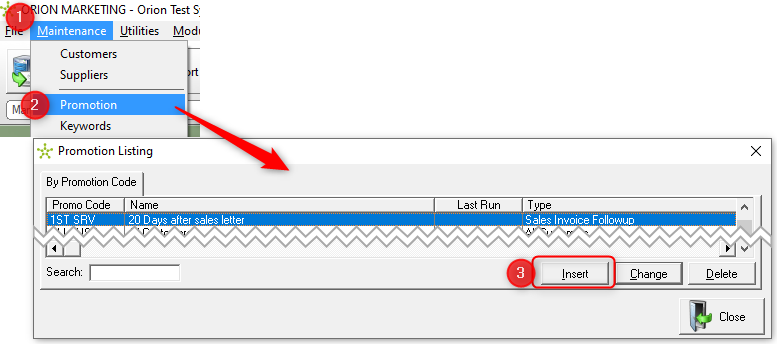
Promotion Maintenance - different tabs:
General

1. Promotion Code: Keycode for this Promotion.
2. Name: Full description for this Promotion.
3. Type: Orion has several different promotion types for you to select from this drop-down list.
4. Default Output: It is recommended that you select Browse List as your Default Output. This will allow you to view the recipients and remove them prior to sending out the promotion.
Depending on the Type of Promotion you select you will get either Days After Invoice or Days Forward.
- Days after invoice is used for Sales Follow ups
- Days Forward is used for Service Reminders where the letter has to go out before the WOF expires.
Examples of "type"

Sales Invoice Followup: Used to send thank you for purchase promos, can also use the “More Filters” to define the promo for a specific salesperson.
Workshop Invoice Followup: Can be used to send a promo to customers with a certain Make/Model that have had a workshop invoice in the last few weeks.
Item Follow up: Used to send follow up reminders
Customer Last Activity Followup: Can be used to generate a list of lapsed customers to either report on or send a promo.
All Customers & All Customers with Item: Used to create promos to all the customers but can also be used with the filters, More Filters and item filters to send to specific customer groups i.e. Farm 2 wheel customers, customers that own a TRX350 etc
Prospect Task Followup and All Prospects: Similar to the Customer type, used to create promos to all the Prospects.
Filters; More Filters; Item Filters; Prospect Filters Tabs

You are able to specify various different filters to narrow the selection so that you can be more specific in the customers / prospects you would like to target.
Filters: Where specific customer analysis groups can be selected.
More Filters: Where keywords (which are linked to customers/Prospects) can be selected to target certain groups.
Item Filters: Where specific Makes/Models are selected to target certain bike owners.
Prospect Filters: Where prospect referral source and industry can be selected to define a promotion
Notes & History
This is a bit shocking but.... you can use notes to keep notes about the promotion.
History will show you when the promotion was run
Running a Promotion (in detail)
As above you will need to go to the Marketing Module select the Run Promotion button.

2. Select the Promotion required (1) and the Output Type (2), then select Run (3)

- When a promotion is run, Orion will flag all of the customers who have been included. This is to prevent them being included twice if dates are accidentally overlapped between different promotional runs.
- Selecting the “Trial Run” option will run the promotion but will not update the Promotion History against any of the customers
- It is suggested that the Output Type is Browse List - this will allow you to easily edit the customer list before sending.
With "Browse List" selected
The system will show you a list of Customers/Items that match the filter and keyword parameters of your promotion.
You can remove people from this list by highlighting them and selecting “Delete” (1).
Select the Output Type wanted (2), then click on Go (3)
Output Type
Word Mail merge: Requires a Word template to be set up first
SMS: Sends a text message. Requires a plan and a valid customer mobile number
Email: Sends an email. requires a valid customer email address
Tasks: Used to create salesperson follow up tasks, from the generated list
