This article will go through how to process a General Ledger Journal.
GL Journals are generally used to:
- change the GL codes of existing general ledger transactions
- move transactions between months
- enter opening balances when an existing business starts using Orion
- enter end of year adjustments (generally from a list supplied by the accountant)
GL Journals should only be completed if you are confident about what you are doing and often need to be done in consultation with your accountant and/or bookkeeper.
TABLE OF CONTENTS
Three stages to doing a GL Journal
- start the journal and add postings
- create a batch for these postings
- post the batch into the relevant year/month
Start the journal and insert lines
Go to Accounts > General Ledger > Unposted Batches > Running Balance (Slow)

Click on the GL Journals tab on the right hand side then Add Posting:

The Journal Posting Listing window displays:

Options for adding postings:
- add postings individually by clicking on the Insert button
- import a .csv or xls file
1. Add posting by entering each line
Click on the Insert button and the Maintain Journal window displays:

The date defaults to today's date but can be changed
Select the relevant GL Code by clicking on the ellipsis box
Enter relevant text in the Reference and Comment fields
The amount can be entered as a positive or with a "-" if it is a negative number
The Reference and Comment entered in the first posting will be copied into the next postings
For example, an invoice coded to Cleaning was actually for safety equipment and uniforms, so I am doing a GL journal to credit Cleaning and debit the codes for safety equipment and uniforms:

Click OK and the Maintain Journal window will display again, so continue inserting lines:


Click Cancel when you have finished entering and check that the balance is zero:

If you close the window at this point but have not finished - your entries will still be there. Just click on GL > Unposted Batches > Running Balance (Slow) then GL Journals > Add Posting and they will display and you can continue with the entries
2. Import a csv file
Importing transactions is normally done for bulk entries, for example, entering opening balances or processing an end of year alignment journal from your accountant. See section below
Create Batch
Check your entries and make any changes to the lines/comment/reference by using the Insert, Change and Delete buttons.
Check that the Balance is zero
Then click on Create Batch

Click Yes on the confirmation window if you're ready to create a batch; otherwise click No to return to the Journal Posting Listing window:

The batch is assigned an ID number and is ready for the next step:
At this stage you can use the Change GL Code if you need to make any corrections before posting

Post Batch
Happy with what you have entered and ready to post the batch to the General Ledger?
Click on the Post Batch button

Choose the month and financial year you want to post the batch into. The batch can be posted into the current financial year or into the last financial year.
The Batch Date defaults to the last day of the selected month/year but can be changed as required.

Need to delete a batch?
If you have created a batch in error and need to delete it - you will be prompted to enter a password.
Please contact Auxo support by phoning +64 9 583 2455, by emailing or by clicking on Help > Create Support Ticket to get the password
From the GL Journals tab click on the Delete Batch button:

The Unposted Batch Deletion window displays:

Enter the password and click OK
The password is only valid on the day it is issued - and note that all entries in the GL Journals tab will be deletedThe GL Journals window will now be blank:

Recalculate Monthly Totals
If you have backdated a GL journal into a prior month or prior year you may need to run Recalculate Monthly Totals.
For example, if you run the Trial Balance or financial reports and your figures have not updated as expected then you would recalculate.
Please go to General Ledger > Recalculate Monthly Totals:

If the GL journal was entered into the previous financial year choose "Last Year"

Click OK
Then go to General Ledger > Recalculate Monthly Totals > This Year

Click OK
Then check your Trial Balance/financial reports again
If the GL Journal was entered into a prior month of the current financial year then just run Recalculate Monthly Totals > This Year
Importing GL batch transactions
Importing transactions is normally done for bulk entries, for example, entering opening balances or processing an end of year alignment journal from your accountant.
CSV is the preferred option - Excel is not available if you are hosted on our Citrix servers
Before you start - you will need the following data in your file:
This is the suggested order:
| Column | Information |
|---|---|
| A | GL Code |
| B | Reference |
| C | Comment |
| D | Amount |
E | Date |
The date is optional - if you have this, it can be imported
IF not, today's date will be entered automatically
For example:

Import CSV allows you to assign import columns to the data columns
Import XLS gives you the option of selecting the column before importing.
Import CSV

Use the ellipses to navigate to the where the file is saved:

The "Assign fields for Import" window will open.
Highlight the Import field (1), Highlight the Target Field (2) Click on Assign (3) - repeat for all the fields required
If your file has a header record - make sure Strip header record (4) is ticked

When you press OK the transactions will be entered into the Journal Posting Listing
When you are ready click on Create Batch to continue the process:

Import XLS - this will not work if you are Citrix hosted as Excel is not available on the Citrix servers
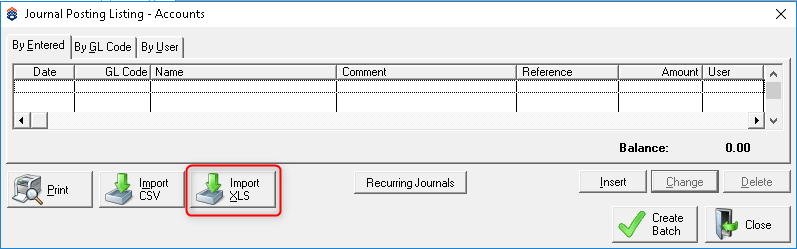
Use the ellipses to navigate to the where the file is saved.

Setup
The set-up can be changed if you place the data in different columns to the suggested order above
Enter the column for the Date if needed

Didn’t find what you were looking for?
Our Support team are here to help, you can reach us by submitting a support ticket
